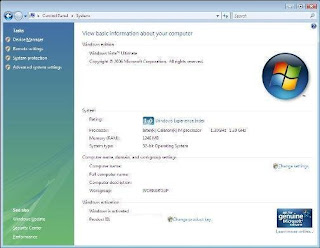If you have ever wanted to change the look or way Windows operates we definitely understand the way you feel. Most tweaks and changes are published, but some are not and have to be discovered by users. Below is a list things you can do to change the feel and performance of Windows Vista.
1. Changing the Product Key in Windows Vista
The Windows Vista installation disk has all of the various editions of Vista included on it. Which version is installed is dictated by which product key you enter during the installation process. At some point it may be neccessary to upgrade your current version, which would require a new Product Key activation.
To alter the key information follow the directions below:
1. Open the control panel
2. Select the system icon (See figure below)
Under the Windows Activation section select the “Change Product Key” option to open the interface. (See the figure below)
2. Changing Windows Explorer default Open location
By default, when Windows Explorer in Vista is open it shows you the files located in the user documents folder. Follow the steps below to change the default open loacation:
1. Copy the Windows Explorer shortcut, usually found in the Start Menu under Accessories, to the Desktop.
2. Right click the shortcut and select properties.
Click on the Shortcut tab to view the window shown below.
1. Change the Target filed to the desired location.
For example, to have Windows Explorer start at C: type in”
C:Windowsexplorer.exe /n, /e, c:
2. Select OK
3. Privacy tweak
For convenience Windows Vista by default saves a list of recently opened files on the Start Menu. This is designed to make it easier to locate recently used items. Of course displaying these items as well makes it easier for anyone to access them.
Follow the directions below to disable this feature:
1. Right click the Taskbar and select Properties
2. Click the Start Menu tab
Uncheck the checkboxes under Privacy (See figure below)
3. Select OK
4. Changing the icon sizing on Start Menu
Changing icons located on the Windows Vista Start Menu default.
Follow the directions below to alter the default icon sizing:
1. Right click the Taskbar and click on Properties
- Select the Start Menu tab
- Select the Customize button
- Scroll to the bottom of the list (See figure below)
- Uncheck the “Use large icons” checkbox
-
Select OK twic
 5. Adding Internet Explorer to the Vista Desktop
5. Adding Internet Explorer to the Vista Desktop
There is no simplified way to add the Windows Explorer icon to the Vista Desktop. The Computer, Recycle Bin, and Control Panel icons can be easily added. If you would like to add Internet Explorer icon to the desktop you can do it with a Registry registry alteration.
Before editing the Windows Registry it is always advisable to make a backup of the Registry file. If you are not knowledgable with the Windows registry editing it can result in an operating system failure.
- Select the Start button
- Open the Run dialog box
- Type regedit in the run dialogue box and press Enter
- Navigate to the following registry key:HKEY_CURRENT_USERSoftwareMicrosoftWindowsCurrentVersionExplorerHideDesktopIconsNewStartPanel
- Create a new DWORD 32-bit by right clicking in the key area (See figure below)
- Copy this as the key name including the brackets:{871C5380-42A0-1069-A2EA-08002B30309D}
- Close regedit
-
Restart the computer
6. Changing Security Center notifications
Windows Vista is designed to notify a user any time malware, firewall or virus protection software is disabled or requires maintenance. These constant notifications to update your virus definitions and other software are more of an annoyance.
To alter these settings follow the directions below:
Open the control panel and select the Windows Security Center (See figure below).
Select “Change the way Security Center alerts me” option (See figure below).
Choose you preference for notification
7. Setting Folder options
Changing the Folder View options to a preferred setting.
1. Open the Control Panel and click on the Folder Options icon
2. Click on the View tab (See Figure below)
1. Check or uncheck the desired folder preferences
8. Adjusting power settings
By default, Windows Vista sets the power options to a “Balanced” plan. Tis is normally ideal for battery life. Laptop users can greatly improve performance by altering these settings.
To adjust power settings:
Open the Control Panel and then click the Power Options icon (See figure below)
Select the “Change Plan Settings” under desired plan to make changes (See figure below)
To alter more complex settings select “Change advanced power settings” (See figure below)
9. Reduce Desktop Icons
By default, the Vista Aero GUI uses “Medium” icons on the Desktop (There is also a Large icon option).
To change the icon sizing follow the directions below:
1. Right click the Desktop
2. Select the View menu item
3. Change to Classic Icons (See figure below)
10. Adding the Run command to the Start Menu
To add the Run command back to the Vista Start Menu, follow these steps:
- Right click the Taskbar in an open area
- Click on Properties
Click on the Start Menu tab
1. Click the Customize button to get to the Customize Start Menu
Scroll down the list until you find the Run command checkbox and select it (See figure below).
2. Click OK and the Run command will now appear on the Start Menu.
11. Disable the Welcome Center and Sidebar
The Vista default setting is to present the Welcome Center on every startup. This behavior can be easily changed by unchecking the “Run a Startup” button located at the bottom of the Welcome Center as shown in the figure below.
12. Disabling the Windows sidebar
Some users will find the Sidebar a useful utility. Most users may desire the extra resources used by sidebar to be allocated for other applications or for the operating system.Follow the directions below to disable the Windows Vista sidebar.
1. Right click the Windows Sidebar icon in the system tray
2. Click Properties
3. Uncheck the Start Sidebar when Windows starts checkbox (See figure below
)
4. Select OK
Let me know your thoughts in the comment section below.