After the Integration of Hotmail service with Outlook, Microsoft has made many tremendous upgrades and add features in it email service. The Sky drive integration with Outlook is one of notable features which powers the Outlook users to add photos and word documents directly from the Cloud storage.
Now, Microsoft has introduced the new tool that imports your Gmail account to Outlook.com. The latest migration tool is well designed that connects to your Google Account using OAuth Authorization and imports all your mail related data to your Outlook.com account. This new tool uses the IMAP protocol to import emails from Gmail to Outlook. The Previous method that used by Outlook was POP protocol that was very complex to set up and import the whole architecture of your Gmail Account to Outlook.
Read : How is your Email delivered?
What Data Will Be Imported from Gmail to Outlook
Unlike the Old tool, the New functionality uses the much improved functions to import your Gmail account to Outlook.com. The new tool will provide the following benefits, if you ever want to migrate from Gmail to Outlook.
- New Tool will import Gmail emails into your Outlook.com inbox and, because you’ve connected both accounts, your Google contacts will automatically appear in Outlook.com.
- It will retain the structure of your inbox, including read/unread status of your emails.
- The new tool will even set up your Gmail address as a “send-only” account so you can continue to send email from your @gmail.com address, right from Outlook.com, if you still want to.
How to Setup the Migration process to import Gmail Account to Outlook.com
Follow the below step to begin the process of migration,
- First, if you don’t have the Outlook.com account, create it first. If you have Hotmail, Xbox, Windows 8 or any other Microsoft account, you can use that to sign in with Outlook.com. You don’t need create Outlook.com separately.
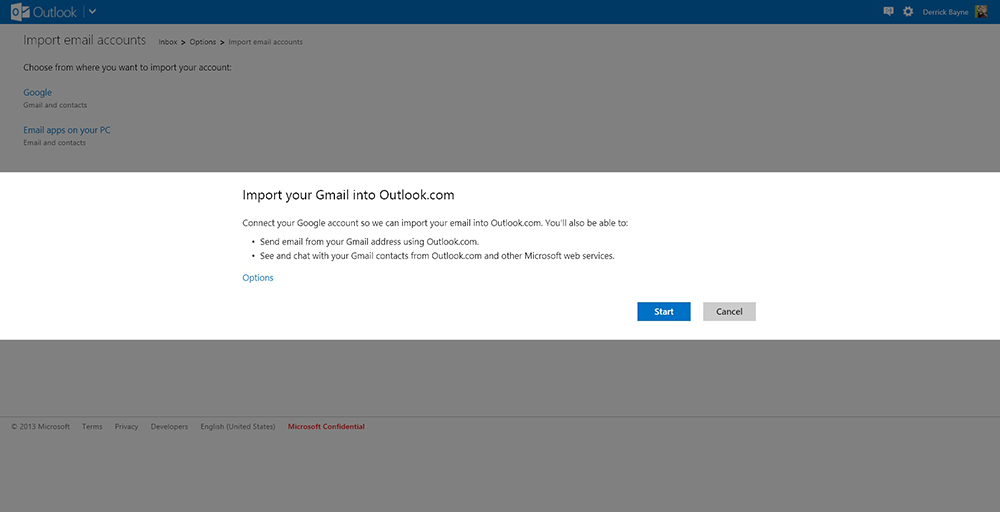
- Next, you have to start the Migration process by using the import tool. If you want all your mail from Gmail to be copied into a new set of sub folders, click Options and select that option, otherwise click Start.
- After that, you need to sign into your Google Account and grant the access to the tool to import your Gmail Account.
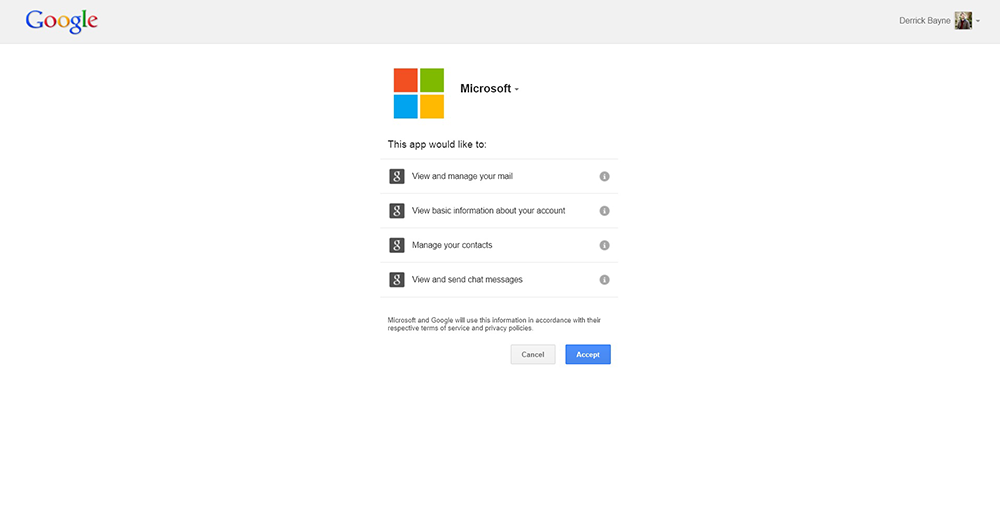
- Now, You Gmail emails will be copied to Outlook.com. The process will be completed, depends on your Gmail Account Size.
- Once you start the import process, Outlook sends you step-by-step instructions on how to set up email auto-forwarding. This enables your Gmail account to forward all your future email to Outlook.com.
- Once the importing process done, you will get an email from Outlook that migration is finished.
Use Outlook as the Backup Inbox for your Gmail Account
If you are Gmail user and don’t want to migrate to Outlook.com, you can use the Outlook.com as your Backup inbox of your Gmail Account. To do that, follow the same procedure like above and enable the auto-forwarding to back up your future Gmail Emails too.
Read More Gmail backup Tips: How to Backup Your Gmail Emails in 5 Ways; Save it for Offline Access
Note: This New migration tool option is not enabled for all users, But it will be enabled to all Outlook accounts in coming weeks.












